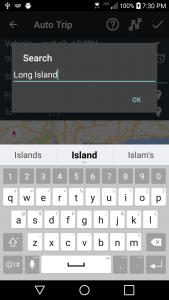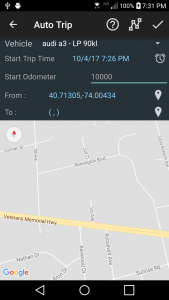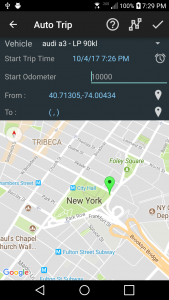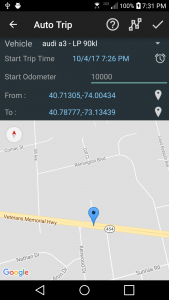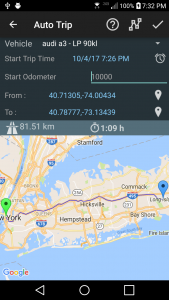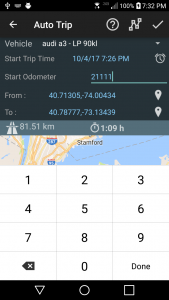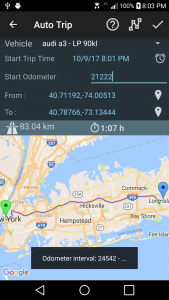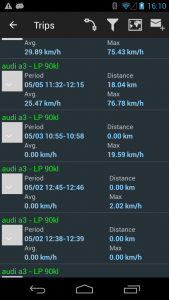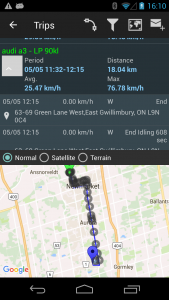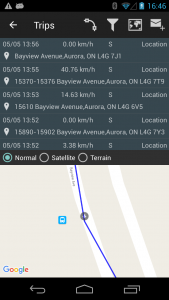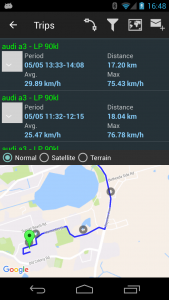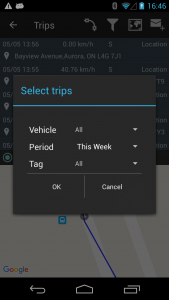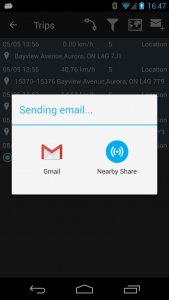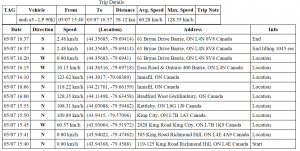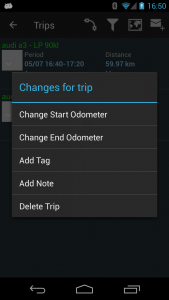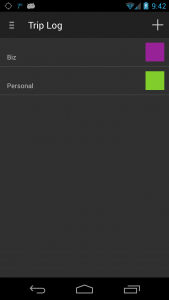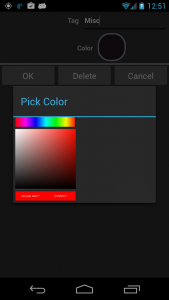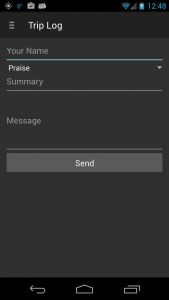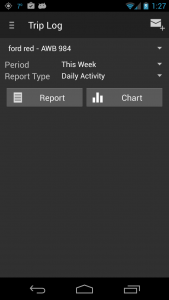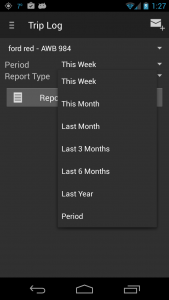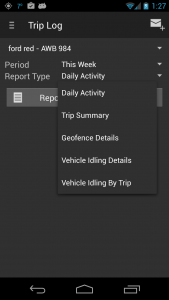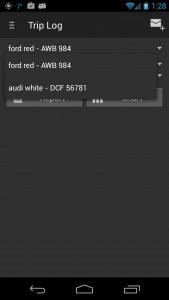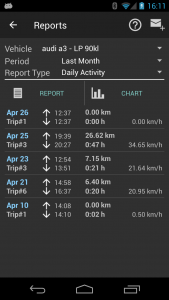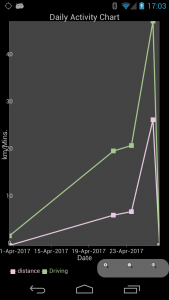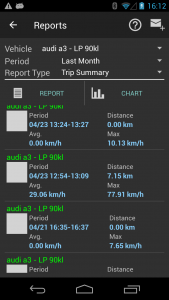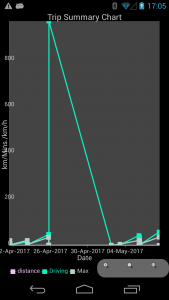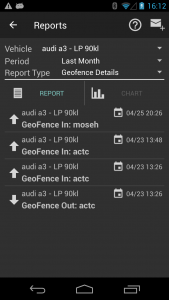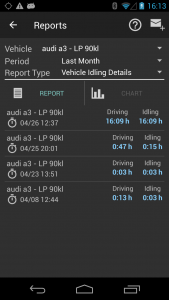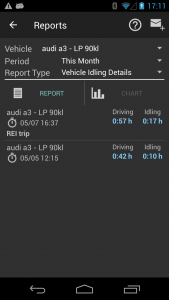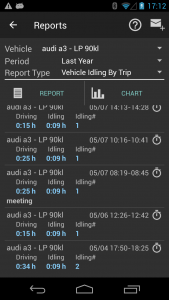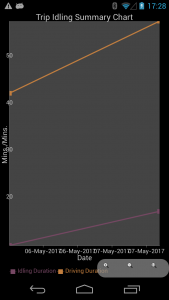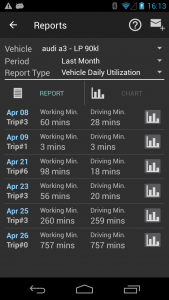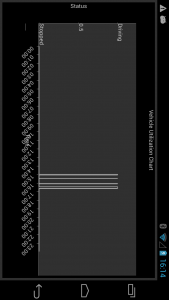Note: For now (May 4th, 2017) Trip Log is not running with any ads but the free version might change at any moment.
This posting is a step by step, screen by screen, hold hand article explaining all features and options for the Trip Log application. The subscription version is not detailed here, please contact us because there are several options for it.
Table of contents
Application features and limitations
After installation
Settings after installation
Application settings
Sensor settings
GeoZones
Adding, changing geozones
Geozone assignment
Auto Trip
Trip Tags
Feedback
Upgrades (in app purchases)
Extended reports and charts
Application features and limitations
The features are:
- the application has to be run at least once in order to be active.
- the application is running in background even if the user does not see it open
- it does not require GPS information unless there is an unfinished trip or the GPS motion detection is set on automatic
- even if the device is rebooted, the application knows to resume its activity
- even if the device is rebooted, the geozones information and assignment is not lost
- there are three ways to use the application:
- manual control : the user can do it from widget control
- trip detection with nudges/suggestions: the user is prompted/notified to start/stop a trip
- totally automatic control of the trip: in case of multiple vehicles, the user has to select a preferred vehicle and the sensors will control the trip starting and ending based on GPS or fusion sensor
- for not obtrusive running (or until the user adjusts the settings properly) there is a special setting in Sensor screen which will nudge the user for starting/stopping a trip
- trip suggestion or automatic trip
- the application supports both metric and imperial measurement system for distances (which is applied for each vehicle) but for the whole application settings requires one (set in Settings screen)
- for users who have to confirm location back to their office, there is a message/chat functionality which adds GPS information and email the message (Dashboard screen)
Trip Log is limited by the Android/iPhone system and those constraints are described below:
- the frequency of collecting GPS data is limited to minimum 1 minute
- based on GPS frequency, all events have a potential time delay of minimum 1 minute (geofence activity, idling runnings, stop trip)
- the application calculates the total distance in four modes:
- absolute distance between consecutive locations (when there is no mobile connection to backend)
- road distance between consecutive locations (Plus version and up, need access to internet)
- road distance extracted from OBD2 device (Plus version and up)
- distance computed on the back-end server (subscription version)
- as a consequence of the previous statement, the user might need to adjust the trip distance manually if there is no connectivity when the GPS location is collected
After installation
By default the internal structures are primed with some information. First, the user should go and introduce the figures and data valid for his/her vehicles.
Change vehicle information
From page Vehicles, the user has to select each vehicle and change it accordingly with his scenario.
For each vehicle you can change the maker, the model, the color, the license plate, the current odometer, the distance unit used (km or miles), expiration date for license plate.
For the paid version there is no limit for the number of vehicles.
Settings after installation
We encourage the user to set-up the parameters for running the application and it consists of two steps:
- application settings
- motion detection or sensor settings
Application settings
The application settings are framing several parameters which are self explanatory:
- the frequency of collecting location data (in minutes)
- the idling threshold period
- the stop threshold period (trip ending can be triggered by idling in the same position)
- the distance unit used for geozones or other distances not related to a vehicle
Sensor settings
This screen is to set the trip detection using GPS, power on/off or fusion sensor. By default the application runs in manual mode. Each feature enables automatic trip detection suitable for certain use of the mobile device.
Power connected
When the mobile device is connected to the cigarette lighter it automatically detects ignition on/off and can be used for trip start/end events.
GPS speed
Speed Threshold is trigger for trip start and Trip Ends on Idling After X Mins. is for trip end.
Motion Detection
In the case of motion triggered trips, the Motion confidence will trigger trip start, on foot motion detection will trigger trip end or the same as GPS speed, Trip Ends on Idling After X Mins. ends the trip.
GeoZones
Adding, changing geozones
The geozone is defined by the name, center location and radius. The distance is displayed in the distance unit set in the Application Settings screen.
If you long press on any row the menu options are shown as below image.
If you press on the plus sign (right up corner of the screen) then the screen to add a geozone is as below image. The first step is to go on the map in the desired location. By pressing the Search icon the user can enter the location as address or latitude, longitude entry.
When the location is found, the map is moving there.
The next steps have to be followed to draw a geofence:
- add the geofence name
- press Start button; immediately after, the start button is changed to Stop and Save button is disabled
- long press on map where the center of the geofence should be; immediately after a drop icon is drawn on map (as the picture above)
- long press anywhere on the map , where one of the points on the border of the geofence should be. A circle is drawn on the map, shown as the picture below.
- Stop button becomes Start and Save button is enabled again
- if the geofence is satisfying user’s criteria then finalize by pressing Save button
The new geofence is showing up in the list.
If you select the geofence, the screen below is shown.
Geozone assignment
The screen is split between assigned and not assigned geozones (two groups). The user can select any row (see image below) and the background for cells is changed in blue.
By pressing the arrow buttons the geozone is moved to one of the two groups (assigned or un-assigned). In order to save the configuration, the user has to save it (press swish icon). A message is shown at the bottom if it was successful.
Auto Trip
Defining a trip
The most important detail when you want to manually add a trip is the set up properly the date/time for the beginning of the trip. The three buttons in the action bar have the following tasks:
 – will show the route between two marked points on the map and also will calculate the distance and duration for the trip
– will show the route between two marked points on the map and also will calculate the distance and duration for the trip-
 – will redirect the user to this section to read the instructions
– will redirect the user to this section to read the instructions  – will check if the trip does not overlap with other trips and save it in the internal repository
– will check if the trip does not overlap with other trips and save it in the internal repository
Step 1 – pick the date/time for the trip
Step 3 – pick the start/end trip by typing the address
Step 4 – Press long on the map for the location, a marker will show up
Step 5 – Compute the route, distance and time for defined trip – press  button
button
Step 5 – Enter the odometer value, or any integer value – press  button
button
In case the trip overlaps with previous trips based on odometer and time intervals, the application is suggesting valid values for odometers.
Once the trip is accepted as valid it will be visible on reports, trip list screen or even on the first page if it was the last trip of the vehicle.
Comments: At this time there is a limitation on the maximum distance between start/end locations of the trip, to be less than 1000km apart.
Trip management
This screen displays trip summaries and details along with locations on the map. Also, the filter selection of the trips can be emailed in HTML/Excel format.
Trip summary display (image below) is showing the trip tag, trip note, trip start time, trip end time, the distance and the average and maximum speed.
By pressing Map button and then again the row of the trip, the user can see all trip locations.
Touching one location in trip will move the map to that location (in center of the map).
There is another button in the toolbar which will show the guessed road taken by the vehicle base on two intermediate locations. Instead of connecting two consecutive locations with a line, the map is drawing the inferred road trajectory based on the shortest path between them. It is an experimental feature and the result can vary based on the GPS accuracy.
The filter are based on vehicle, period, and tags. There is a maximum 20 trips shown at any time.
The selection of the trips can be emailed in HTML/Excel format (for the free version only HTML).
Here is an example of a trip received in the body of the email.
What can be changed for the trip after it was recorded ?
For any trip the user can change the numbers for start trip odometer and end trip odometer, tag assigned, trip note or delete the trip.
Trip Tags
Trip tags are used to filter and create reports selected by the purpose of the trip. The tag has a name and an associated color. Adding a new tag requires an unique name and color.
The tags are used in filtering, reporting, selecting trips for various reasons. Most of the time contractors and service technicians have to differentiate the trips for accounting purposes.
Feedback
We always appreciate getting feed-back from users. In order to facilitate an open channel the user can send us a direct email with suggestions, problems, bugs discovered using Trip Log. Please use it abundantly !
The next paragraphs are features available for the paid versions of the application. The user has several options after purchasing in-app features:
- Plus version :unlimited vehicles, unlimited trips and locations, unlimited tags, access to all reports and charts. Back-up and restore from Google drive is another unlocked feature.
- geozones feature enabled (maximum 99 geozones active) – was explained above
- advanced trip motion detection (via GPS or fusion sensor) – was explained above
Extended Reports and Charts
The report generation has three filters: vehicle, period and type of report. Charts are generated only for some reports. The images below are showing the option for filters.
Daily Activity Report
The report is displaying for each day the number of trips, when was the first trip started and the end of the last trip of the day, the distance for the day and the sum of the duration for all trips and the average speed for all trips.
Trip Summary report
For each trip, the attribute recorded are displayed: start/end time for trip, trip note, trip tag, trip distance, the average speed and the maximum speed.
Geofence Details report
It describes when a geozone was crossed and what was the action (in/out).
Vehicle Idling Details report
The report is showing each idling period and the associate driving period of the trip. If you have multiple idling periods in one trip, it can be recognized by the note associated with that trip, showing at the bottom of each row.
Vehicle Idling By Trip report
This is most useful along with the Vehicle Utilization Report because is showing for a day what is the percentage the vehicle was active and what periods was just idling.On our back-end (www.fleetgateway.com), other comparative reports are available for fleets and users.
Vehicle Daily Utilization
This is most useful along with the Vehicle Idling By Trip because is showing for a day what is the percentage the vehicle was active and what periods was just idling. On our back-end (www.fleetgateway.com), other comparative reports are available for fleets and users. For this report the associated chart is even more descriptive of the whole day (see second image below).
Upgrades (in app purchases)
The information for upgrades is very important as the user has to understand what functionality is buying and what are the features unlocked for each in-app purchase. There are three in-app purchases:
- Geozones enabled: will allow the user to define more than 2 geozones for all managed vehicles. It has nothing to do with the most important in-app feature – Plus Version
- Plus Version: this option should be the first bought by any user because unlocks several features:
- no ads on any screen
- unlimited number of vehicles, trip, locations, trip tags
- back-up and restore on Google Drive
- unlocks access to all reports and charts
- Trip detection by sensors: by default the trip has to be started by user’s action. In order to leave the application run automatically, there are a few options:
- the trips are triggered by power connection: when the device is detecting power on or power off it starts/stops a trip. The underlying assumption is because GPS is a battery drain activity, we strongly suggest to use the lighter plug in the car. When the car has ignition on or ignition off, that may define the start/end of a trip. The shortcoming of this feature is when the device is used only to be charged, but again there are mitigation solutions to be discussed.
- motion detection sensors: the acceleration and GPS sensors can be used in conjunction to detect when the user is in a car or on feet. The logic associated with those sensors is very well used if the user wants to leave the phone to detect independently the start/end of the trip. The shortcomings of this method is that user might “loose” the exact start of the trip and the end of the trip is longer in time than in reality. There is inertia in time for detecting those events. For the Google store apps, we leave the implementation as it is but there are possible improvements to be discussed for the enterprise users. The big benefit is that the application can run in the background without user’s intervention.
As a general usage for Trip Log, we suggest to possible users to upgrade first to the Plus Version, where there are no limitations and the back-up/restore insure the transfer to any upgraded phones.
If the geozone functionality is needed, the reports and trip geozone messages are accurate for the users who are in/out from areas frequented as working perimeters.
The third feature is the ultimate install-and-forget tracking app, where the user is only adding messages or (possible versions) picking job tasks, leaving the GPS collection to be detected and stopped by the logic of the sensors on the phone.
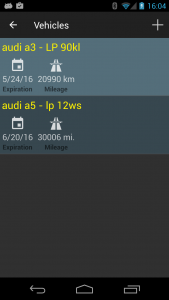
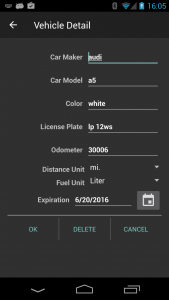
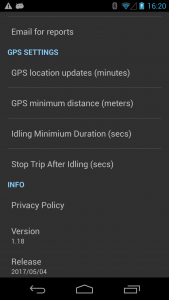
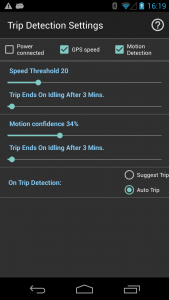
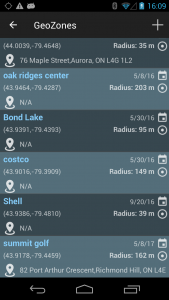
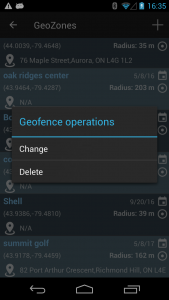
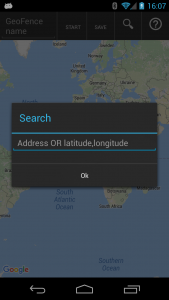
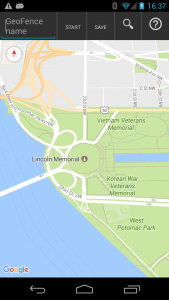 Press Start !
Press Start ! 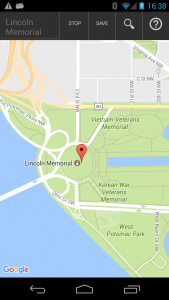
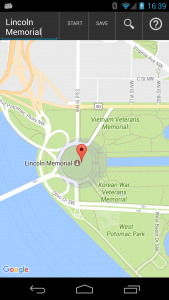
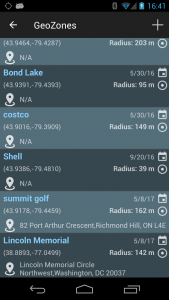

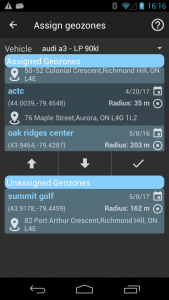
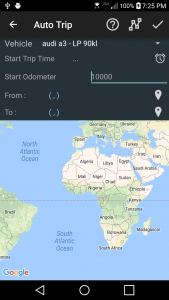
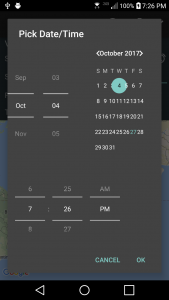
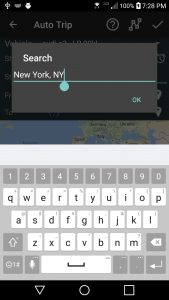
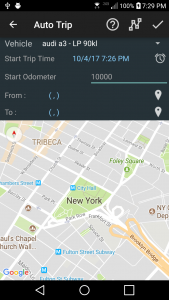 or
or